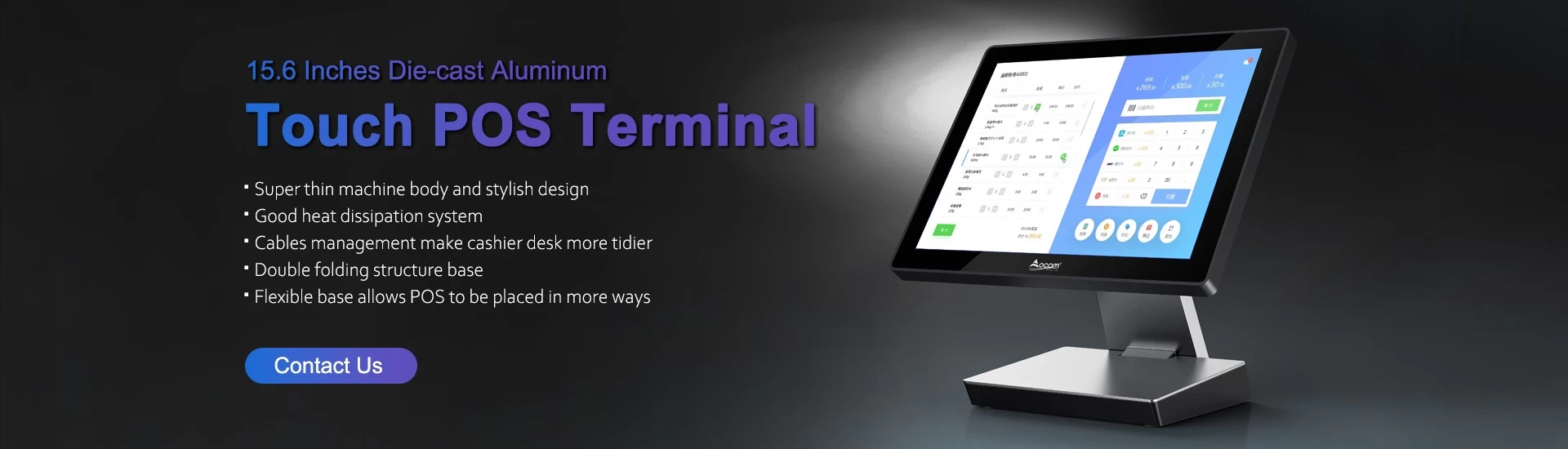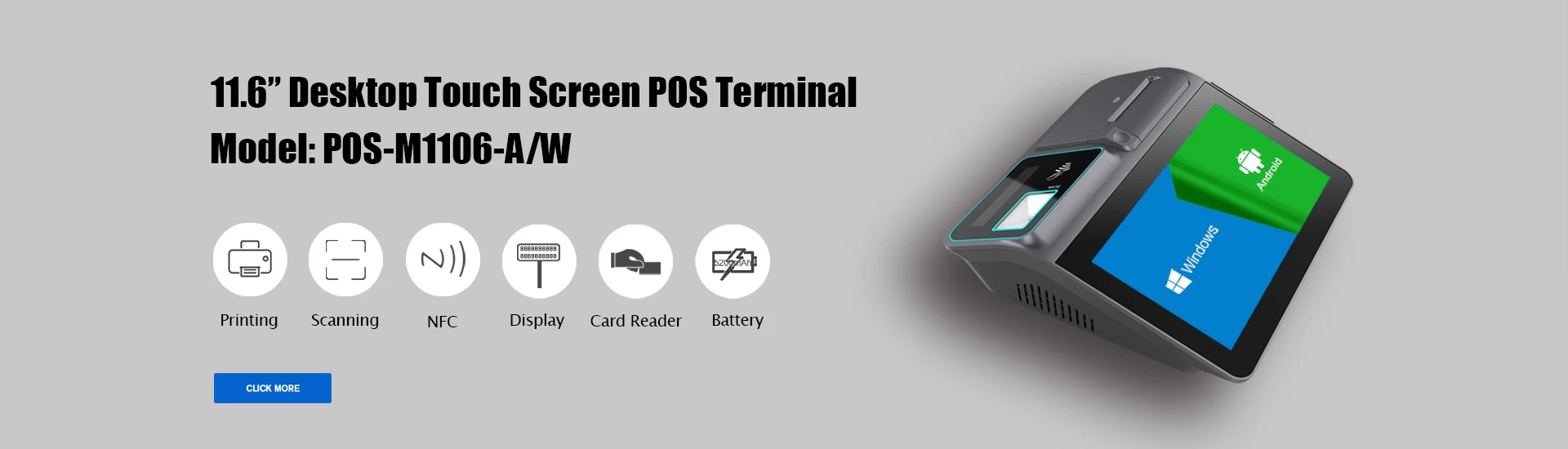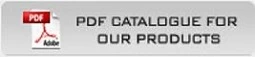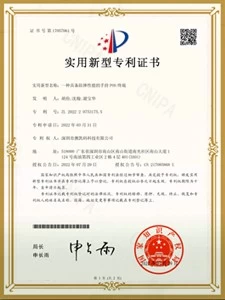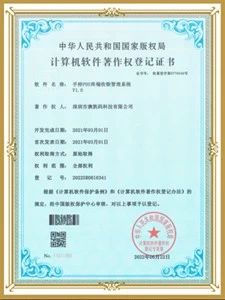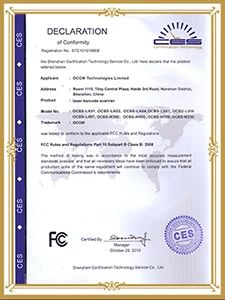Configuración de la impresora térmica de 80 mm wifi
OCOM 80mm WiFi configuración de la impresora térmica
impresora térmica wifi, impresora térmica de 3 pulgadas con cortador automático, China fábrica de la impresora térmica
Los parámetros de configuración de la impresora térmica de 80 wifi a través del navegador configurados, los pasos a continuación:
1, Enchufe y encienda la impresora.
2, Encontrar la red inalámbrica y vincularlo. A continuación, busque el archivo denominado " HF-100B" y vincularlo - después de la conexión correctamente, vaya al siguiente paso.
3, Ponga la dirección IP (10.10.100.254) en la barra de direcciones del navegador, pulse enter podemos ver a continuación:

Entrar " administración" para el nombre de usuario y contraseña por defecto es también "administración".
Pulse Aceptar y luego en Siguiente:

Seleccionar "Modo AP + STA" Y guardar.
Nota: Cuando se selecciona el módulo en modo STA (NIC), a continuación, volver a iniciar el módulo, no se puede volver a utilizar la configuración inalámbrica, el número de SSID no se puede encontrar.
4, Seleccione "STA Setting" de la siguiente manera;

5, continuación, haga clic "Escanear", Aparecerá la selección de la siguiente manera:

Por encima son todos de su red inalámbrica actual, seleccione una de su dispositivo inalámbrico disponible para ser utilizado, a continuación, haga clic en " OK ".
6, de entrada la configuración correcta en el cuadro de diálogo, de la siguiente manera:

STA configuración se ha completado, haga clic en "Guardar".
7, Seleccione "Otros Setting", el establecimiento de la siguiente manera:

Después de terminar la configuración, haga clic en " Guardar".
8, Reinicie el módulo, como a continuación:

La configuración del módulo se completa
![]() 9, en Equipo "Empezar"" Carrera", Palabra de entrada "CMD",como a continuación:
9, en Equipo "Empezar"" Carrera", Palabra de entrada "CMD",como a continuación:

Entrada "-t de ping 192.168.1.105", como a continuación

Si muestra detalles como abajo, significa que la conexión es Ok

Regreso al conductor - "Propiedades" - "puerto" - "agregue el puerto", en consonancia con los puertos add: