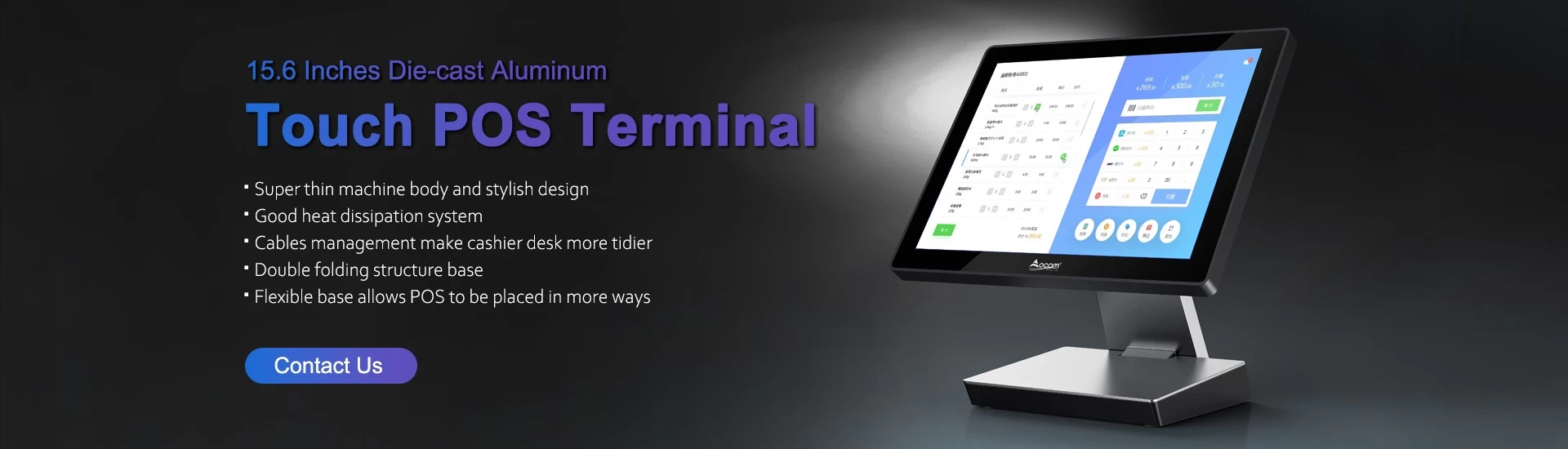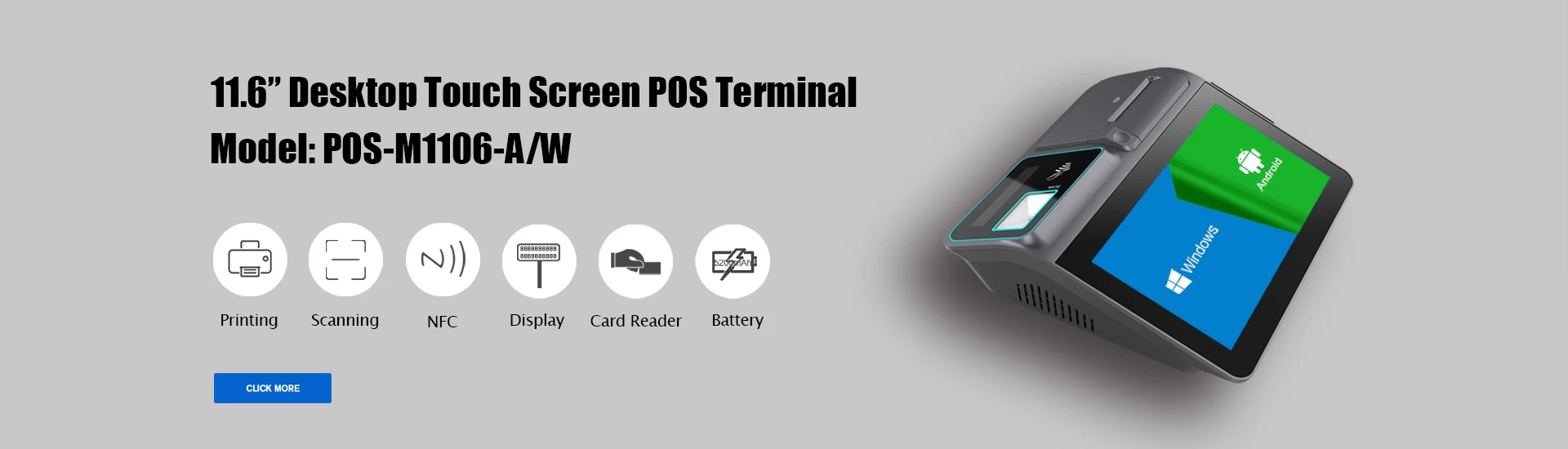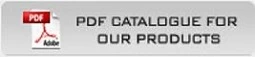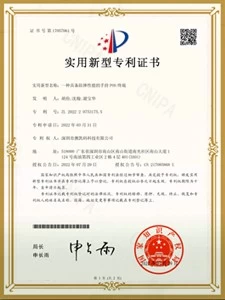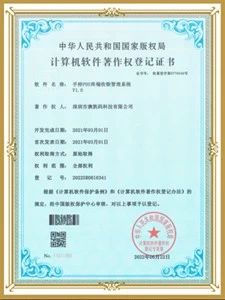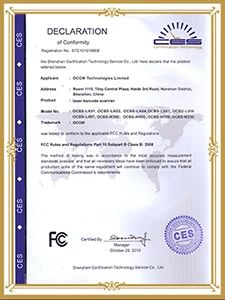80mm wifi configuration de l'imprimante thermique
OCOM 80mm Wifi configuration de l'imprimante thermique
imprimante thermique wifi, imprimante thermique 3inch avec coupe automatique, usine de l'imprimante thermique Chine
Les paramètres de réglage de 80 wifi imprimante thermique à travers le navigateur configuré, les étapes ci-dessous:
1, Plug and allumer l'imprimante.
2, Trouver le réseau sans fil et le lier. Ensuite, trouver le fichier nommé " HF-100B" et le lier - après une connexion réussie, aller à l'étape suivante.
3, mettre l'adresse IP (10.10.100.254) dans la barre d'adresse du navigateur, appuyez sur entrer, nous pouvons voir comme ci-dessous:

Entrer " administrateur" pour le nom d'utilisateur et mot de passe par défaut est également "administrateur".
Appuyez sur OK puis sur Suivant:

Sélectionner "Mode AP + STA" , Et économisez.
Remarque: Lorsque le module est sélectionné en mode STA (NIC), puis re-démarrer le module, vous ne pouvez pas réutiliser la configuration sans fil, le numéro SSID ne peut être trouvé.
4, Sélectionnez "STA Réglage" comme ci-dessous;

5, puis cliquez sur "Balayage", Il apparaîtra sélection comme ci-dessous:

Ci-dessus sont tous de votre réseau sans fil actuel, sélectionnez celui de votre appareil sans fil disponible pour être utilisé, puis cliquez sur " D'accord ".
6, entrée la configuration correcte dans la boîte de dialogue, comme ci-dessous:

Paramètre STA est complète, cliquez sur "Enregistrer".
7, sélectionnez «Autres Réglage", définissant comme ci-dessous:

Après avoir terminé le réglage, cliquez sur " sauvegarder".
8, Redémarrez le module, comme ci-dessous:

La configuration du module est terminée
![]() 9, cliquez sur Ordinateur "Démarrer"" Courir", Mot d'entrée "CMD»,comme ci-dessous:
9, cliquez sur Ordinateur "Démarrer"" Courir", Mot d'entrée "CMD»,comme ci-dessous:

Entrée «ping 192.168.1.105 -t" comme ci-dessous

Si les détails ci-dessous montre que, des moyens de connexion est Ok

Retour au conducteur - "propriétés" - "Port" - "ajouter le port", compatible avec les ports de add: